الرسم البياني في اكسل – مخططات الأعمدة Bar Charts
يمتلك إكسل إمكانيات لا مثيل لها في المخططات البيانية بمختلف أنواعها، فضلا عن جمالية المخططات التي يقدمها وإمكانية التحكم بكل خصائص وتنسيقات المخطط، يوضح الشكل 64 الآتي كيفية الوصول إلى أدوات الرسم البياني:
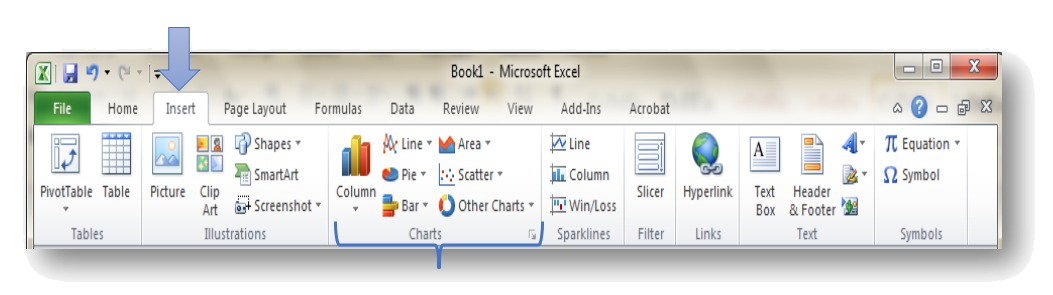
كما أن لهذه المخططات ميزة غير موجودة في أي برنامج إحصائي آخر, وهي ديناميكية المخططات, بمعنى أن المخططات تتغير مباشرة عند تغيير أي قيمة للبيانات التي تتبع لها المخططات كما سنرى لاحقا.
مخططات الأعمدة Bar Chart:
يوضح الشكل 65 الآتي ما تتضمنه مخططات الأعمدة:
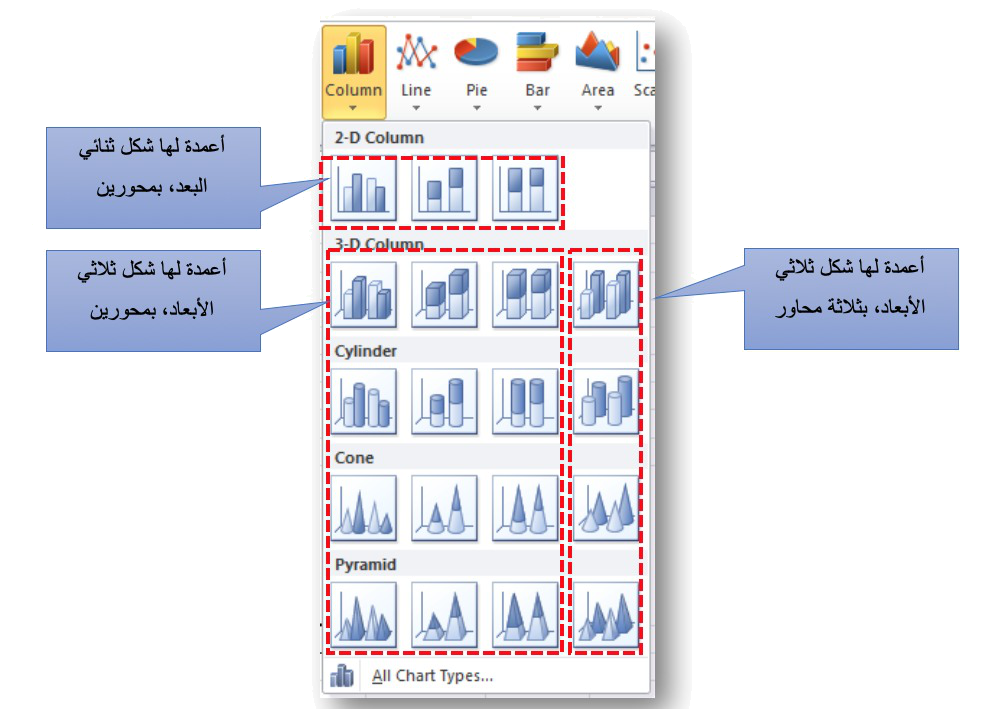
لنأخذ أولا بيانات مقارنة أداء المصممين (الفقرة 1.3) ولنكتبها مع متوسط تقييم كما هو موضح في الشكل 66 الآتي:
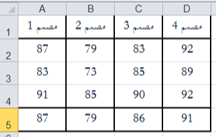
ولنفرض أننا نريد مخطط الأعمدة للمتوسطات، عندها نتبع الخطوات الموضحة في الأشكال 67 الآتية: قم أولا بإدراج المخطط على صفحة إكسل:
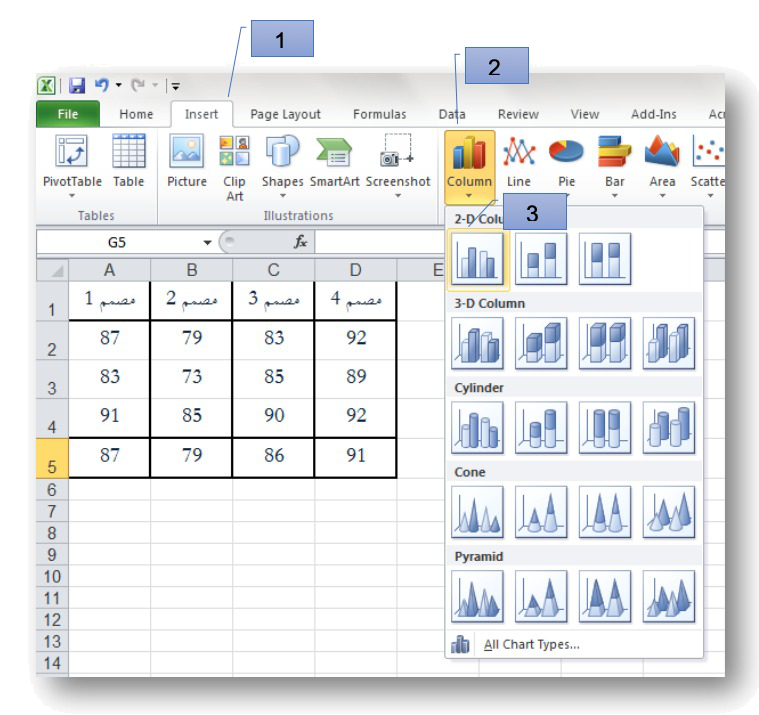
نافذة تحرير بيانات المخطط, بالنقر على (إضافة - Add) تظهر لدينا النافذة الموضحة في الشكل 67 – ج الآتي:
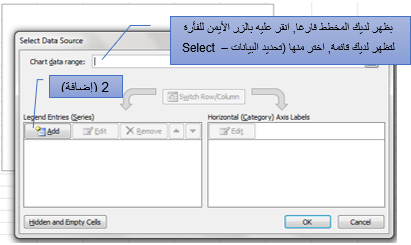
نملأ الحقول كما هو موضح في الشكل المجاور ثم بالنقر على موافق (OK) نعود للنافذة في الشكل 67 – ب ننقر في هذه النافذة وضمن الإطار المسماة (Horizontal (Category) Axis Lables – المحور الأفقي ) على (تحرير – Edit)
لتظهر النافذة الموضحة في الشكل 67 – د الآتي:
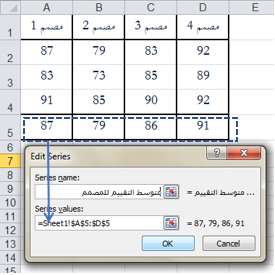
نملأ الحقل كما هو موضح في الشكل المجاور ثم بالنقر على نعود للنافذة في الشكل 67 – ب ننقر في هذه النافذة أيضا على موافق (OK) ليظهر المخطط النهائي كما هو موضح في الشكل 67 – هـ الآتي:
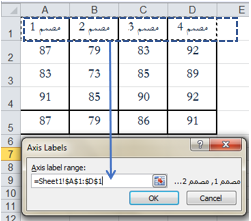
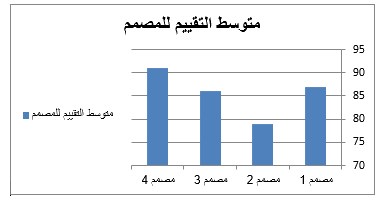
بالطبع يمكنك تغيير ألوان وتنسيقات هذا المخطط كما هو موضح في الشكل 68 الآتي، سأترك لك تجريب هذه الخيارات:
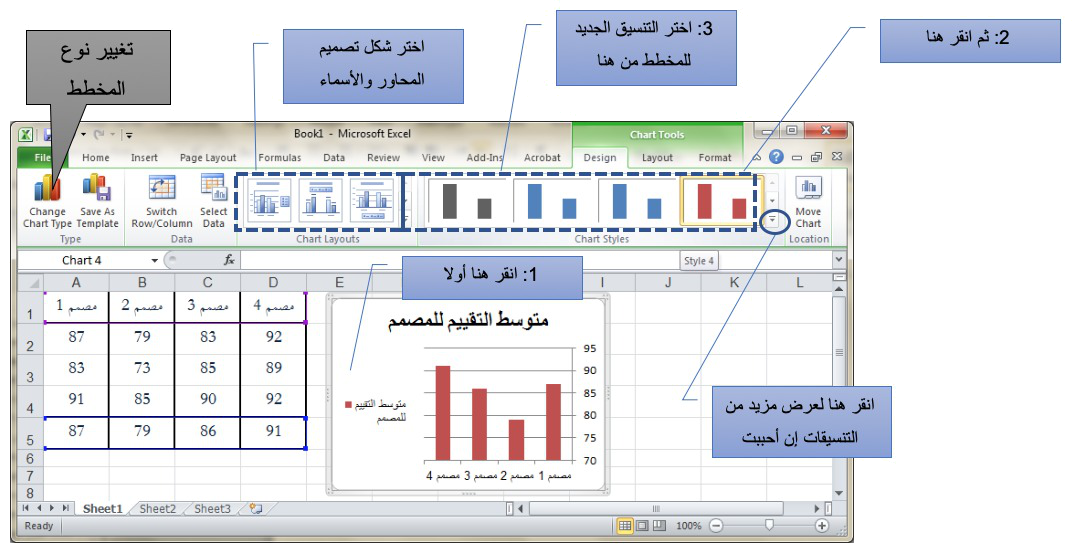
كما تستطيع جعل هذه الأعمدة ثلاثية الأبعاد من خلال أيقونة (تغيير نوع المخطط – Change Chart Type) كما هو موضح في يسار الشكل 68 السابق لتظهر النافذة الآتية (الشكل 69):
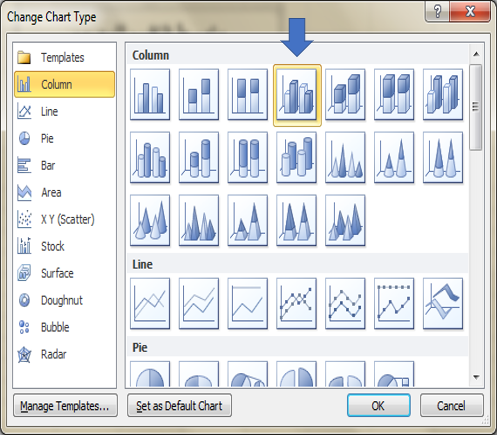
ليصبح المخطط كما هو موضح في الشكل 70 الآتي:

لنأخذ حالة أخرى وهي كون لدينا بيانات ثنائية البعد (أي تحتاج إلى بعدين), ولتكن بيانات دراسة تأثير كل من المبيعات والتخفيضات على المبيعات (الفقرة 2.3) والموضحة في الشكل 25, أضف إلى هذه البيانات متوسط مبيعات كل تصنيف كما يوضح الشكل 71 الآتي:
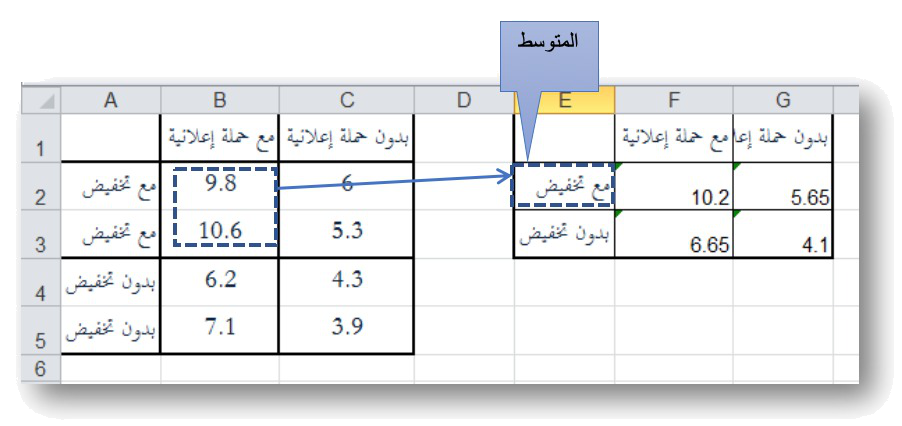
الآن باختيار المخطط الموضح في الشكل 72 الآتي:
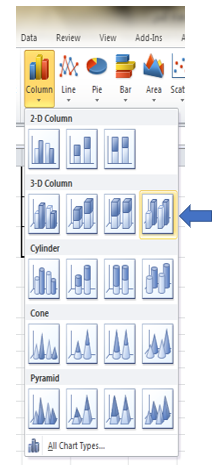
فيظهر على صفحة إكسل مخطط فارغ، ننقر على هذا المخطط الفارغ بالزر الأيمن للفأرة، نختر من القائمة الظاهرة (تحديد البيانات – Select Data) لتظهر نافذة (تحديد مصدر البيانات – Select Data Source) تماما كما يوضحها الشكل 67 – ب السابق.
ننقر في هذه النافذة على (إضافة - Add) لتظهر النافذة الآتية (الشكل 73- أ):
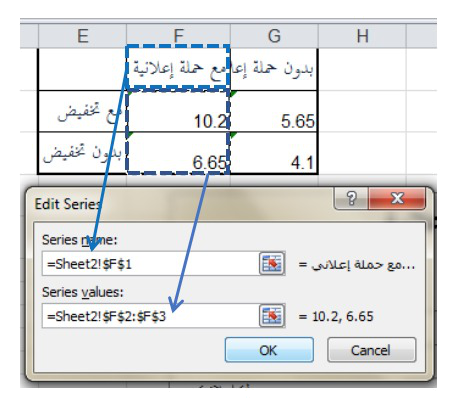
ننقر على (موافق- OK) لنعود للنافذة (تحديد مصدر البيانات – Select Data Source) والتي سنعيد فيها النقر على (إضافة - Add) لتظهر النافذة الآتية (الشكل 73- ب):

بالتقر على (موافق- OK) نعود مجددا إلى نافذة (تحديد مصدر البيانات – Select Data Source), ننقر في هذه النافذة على (تحرير - Edit) ضمن الإطار (Horizontal (Category) Axis Labels – مسميات (تصنيفات ) المحور الأفقي ) لتظهر النافذة الآتية (الشكل 73-ج):
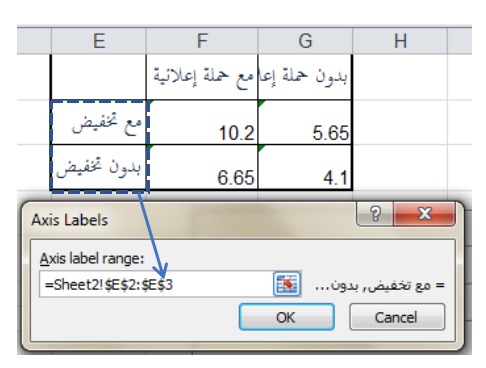
بالنقر على (موافق- OK) لنعود للنافذة (تحديد مصدر البيانات – Select Data Source) والتي ننقر فيها أيضا على (موافق- OK) لنحصل على المخطط الآتي (الشكل 74):
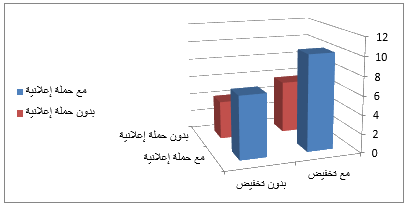
بالطبع, من الأفضل تدوير المخطط حتى تكون الأعمدة القصيرة في مقابل الرؤية, بالنقر على الزر الأيمن للفأرة فوق منطقة ما في المخطط تظهر لدينا قائمة, ننقر فيها على (التدوير ثلاثي الأبعاد – 3D Rotation) لتظهر لدينا النافذة الآتية (الشكل 75):
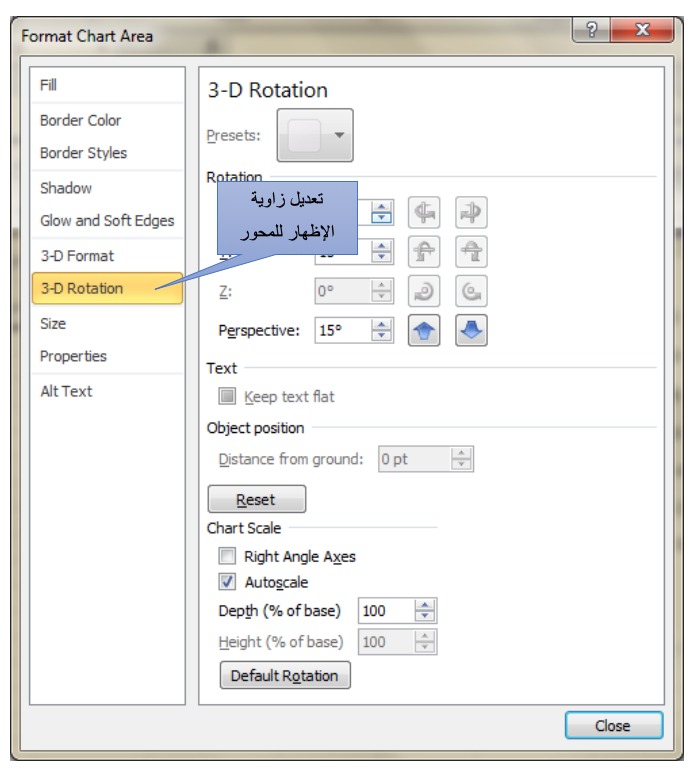
بتعديلك على قيم زوايا الروؤية تشهد هذا التغير مباشرة على المخطط، إذا جعلت زاوية الإظهار للمحور X تساوي 120 سيظهر المخطط كما يوضح الشكل 76 الآتي:
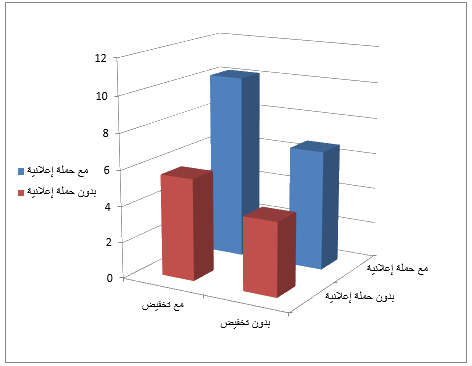
تستطيع تغيير شكل هذا المخطط مباشرة من خلال الخطوات الموضحة في الشكل 77 الآتي:
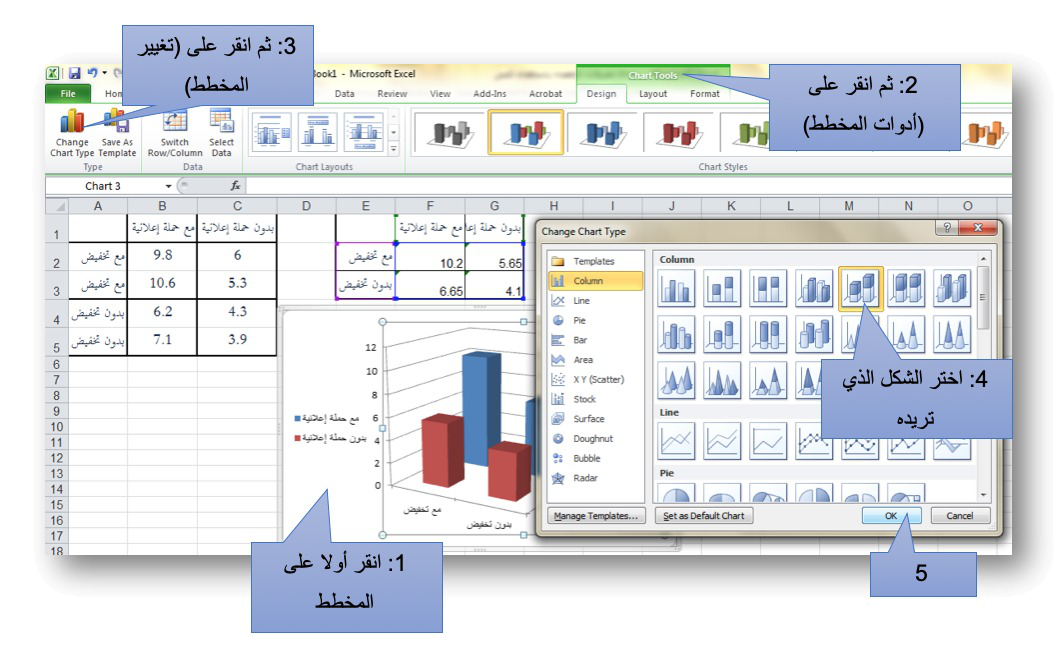
ليظهر الشكل 78 الآتي:
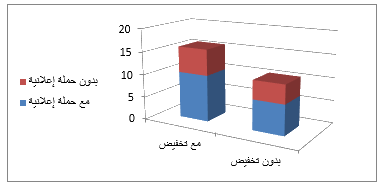
وبسهولة تستطيع اختيار الشكل الجديد الذي ترغب.
